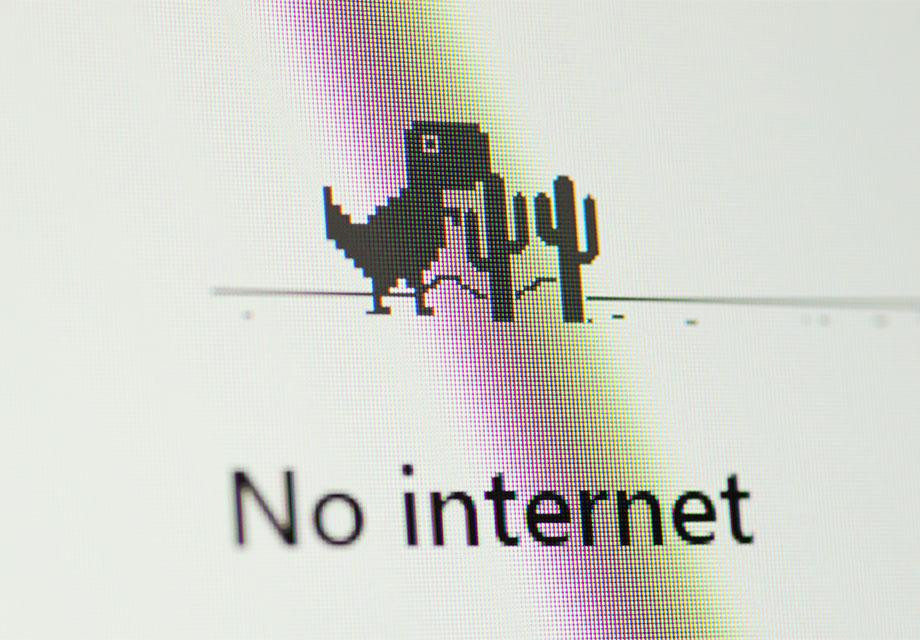Mais popular navegador de Internet do mundo, o Google Chrome é a escolha preferida de cerca de 40% dos internautas do globo. Tanta popularidade não veio à toa: o Chrome é um navegador leve, acessível, totalmente integrado aos produtos Google e repleto de funcionalidades.
No entanto, isso não livra o Chrome de apresentar problemas, assim como qualquer navegador: ocasionalmente, o Chrome pode ficar lento ou travar, principalmente se muitas abas estiverem abertas ou se muitos processos simultâneos estiverem exigindo demais da sua máquina.
Quando isso acontece, é preciso reiniciar o navegador. Mas como fazer isso quando se tem várias abas importantes abertas e todo o seu conteúdo seria perdido após reiniciar o Chrome?
Bom, hoje vamos apresentar uma solução para isso e mostrar como reiniciar o Google Chrome de maneira simples, com apenas um comando, sem perder nenhuma das abas que você tem abertas no navegador!
Reinicie o Chrome sem perder as abas abertas
Para reiniciar o Chrome de maneira fácil e sem perder as abas abertas, basta seguir três passos muito simples:
- Clique na barra de endereço;
- Digite “chrome://restart” (sem as aspas);
- Tecle Enter.
Essa linha simples de comando fará com que o navegador seja reiniciado, mas, diferentemente de quando se fecha e abre de novo o Chrome manualmente, as abas existentes no momento da reinicialização serão preservadas.
O Chrome irá reiniciar e preservar todas as abas, porém será preciso carregá-las novamente. Justamente por isso, é importante, se possível, salvar todos os trabalhos (inclusive formulários) que você tenha em andamento no navegador antes de dar o comando de reiniciar.
Essa forma de reiniciar o Chrome também tem outro efeito positivo: caso você possua uma atualização disponível para o navegador ou esteja com alguma extensão (pequeno programa que roda dentro de outro, também chamado de add-on ou plugin) que não funciona direito, a reinicialização do Chrome tende a resolver o problema.
Vale lembrar que, se você precisa reiniciar o Chrome com frequência devido a travamentos e lentidão constantes, você pode estar enfrentando uma série de problemas. A questão pode ser em seu computador, no seu modo de uso ou até com a sua Internet.
Vale a pena verificar esses problemas também, resolvendo eventuais questões ligadas à sua conexão ou até atualizando a configuração do seu PC ou notebook a fim de garantir um uso mais fluido e sem travamentos.
Agora, vamos conhecer duas soluções para facilitar seu uso do Chrome caso precise reiniciar seu navegador com frequência. Veja a seguir!

Fixar guias pode ajudar
Outra maneira de não perder guias no Chrome, principalmente as que você usa muito, é fixá-las no topo da página. Dessa maneira, ao reiniciar o navegador pela maneira “convencional”, as guias fixadas irão reabrir junto, da forma como estavam antes.
A fixação de guias também é um processo muito simples: basta clicar com o botão direito do mouse na aba em questão e selecionar a opção “Fixar”. Pronto! As abas sempre serão reabertas quando o Chrome for reiniciado.
Trata-se de uma funcionalidade muito útil para quem trabalha sempre com os mesmos sites ou edita os mesmos documentos online (no OneDrive ou Google Docs, por exemplo) com muita frequência.
Vamos agora explorar uma outra opção para facilitar ainda mais a sua vida com o Google Chrome!
Favoritando o comando de reinicialização
Se você costuma reiniciar o Google Chrome com muita frequência, também pode adicionar o comando de reinicialização como um dos seus favoritos no navegador, de forma a facilitar o processo, sem precisar digitá-lo toda vez.
Para fazer isso, o processo também é muito simples:
- Abra uma nova guia no Google Chrome;
- Clique no ícone de estrela localizado no final da barra de endereços;
- Selecione a opção “Adicionar favorito”;
- No campo “Nome”, digite um nome para esse favorito, como, por exemplo, “Reiniciar”;
- Selecione a pasta na qual o favorito ficará armazenado;
- Clique em “Mais”;
- Na janela aberta em seguida, digite, no campo “URL”, o comando de reinicialização do Chrome do qual já falamos (chrome://restart);
- Clique em “Salvar”;
- Pronto: sempre que desejar reiniciar o Chrome, basta abrir a barra “Favoritos” e clicar no botão com o nome que você escolheu.
A fixação de guias e a inclusão do “restart” nos favoritos são excelentes soluções para facilitar a reinicialização do Google Chrome sem perder guias importantes que sejam abertas.
Assim, não perca mais o seu trabalho quando estiver utilizando o Chrome e precisar reiniciar o navegador por qualquer motivo. Aproveite nossas dicas e boa sorte!
Fontes: Tecnoblog, Terra, Canaltech